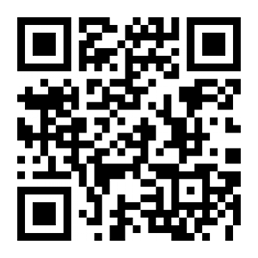iOS 上的很多原生 App 都受到忽视,语音备忘录也是其中之一。这次,苹果希望用 App 上的改动来告诉用户:“用原生的,就够了。”

苹果的原生语音备忘录看起来很简单,iOS 12 对其进行了 UI 重新设计,整个界面和按键设计更便于使用,另外也加入了以前没有的功能,让它在音频编辑上更完善了一些。而且原生语音备忘录现在支持 iCloud,有了 iPad 版,以后无论你是在 iPhone,iPad 还是 Mac 上,都可以轻松地获得录音内容,或者将录制内容导入 GarageBand 等整合 iCloud 的声音软件中。
◆ 录音
打开 App 之后主界面上显示的是已有录音列表,当然如果你是第一次使用,里面就是空的。主界面下方红色的醒目按钮是录音键,点击录音既可以开始新录音,对着手机麦克风进行录制即可,App 会用新录音 序号的标题保存录音文件,点击单个录音可以播放,此外还有前后 15s 快速跳转。左右两边是编辑按钮和删除按钮。


(iPad版界面)
录音是语音备忘录的最基本功能,这里除了 UI 有所改变,其他基本和旧版本没多大区别。
和原生相册一样,语音备忘录里被删除的整条录音,都保留在“最近删除”,点击可以选择恢复或者彻底删除。

在设置中可以对保留的时间做出设定,另外还可以设置录音音质为“无损”或者“压缩”。


◆ 录音替换
语音备忘录藏住了部分功能,就在录音按键的黑色卡片页里,当开始录音后,点击黑色窗口顶部小横条,这个占半屏的页面将往上展开,调出完整的录音界面。
在这里,除了能看到录音键,你还能看到更多内容。包括当前录音时长、波形图、时间轴、修建按钮(右上角)。

最醒目的是下方红色的椭圆按钮,当你正常录音时,显示的是“暂停”。
当处于“暂停”状态时并且时间轴游标在录音最末端,显示的是“继续”,点击继续,则从当前时间继续录音。
而当你将时间轴拖到音频的中间或者开头,它显示的是“替换”。这时候,你可以进行录音,覆盖掉上一次的音频。注意,音频替换属于不可逆操作。
◆ 录音剪辑
如果你需要对某个录音文件进行剪辑,在原生应用里也可以直接上“剪子”。
首先在录音文件列表(主界面)选择需要剪辑的文件。
点击左边的“…”(更多选项)菜单,进入编辑录音即可。

编辑界面展示整个录音的波形,就想在 iOS 中编辑视频一样,波形上出现黄色括号,箭头朝外指向。
按住黄括号边缘拉动到需要编辑的音频部分,可以整段移动,也可以调整首尾。
此时界面上出现“修剪”和“删除”两个选项。注意两个按钮作用不同。

修建将剪掉所选(黄色括号内)音频以外的所有内容。
删除则剪掉的是所选(黄色括号内)音频内容。
完成剪辑,按下右上角“储存”即可。
◆ 录音快速启动
在 iOS 12 的 Home 界面,语音备忘录支持 3D Touch 快速启动,这样不需要进入应用内,就可以进行新录音,以及收听最新录音(最多三条)。
语音备忘录支持捷径,你也可以通过捷径来做快速启动。
更方便的还有通过 Siri 做出指令。
在“设置”-“语音备忘录”-“Siri 与搜索”选项中,点击“捷径”,可看到目前官方分享的该应用捷径。选择你需要的加入到 Siri。

比如,我们给 Siri 加入「录制新语音备忘录」的捷径,随后开始设定 Siri 指令为「开始录音」。

以后只要呼叫 Siri 并对它说“开始录音”,就会跳转至原生语音备忘录并开始录制声音。
◆ 小结
iOS 语音备忘录进化的意义,在于苹果想要改变原生 App 的地位。在此之前,我们知道很多原生 APP 都处于一种「不受重视」的状态中,包括日历、短信、邮箱、提醒事项、可立拍(Clips)等等。
只有不断的美化 UI,强化功能,原生 App 才能吸引用户的目光。事实上,这些原生 App 已经渐渐可以取代很多第三方,在使用体验上有着第三方不可比拟的优势,比如苹果为它们设计的简洁交互、与 iOS 完全契合的 UI,还有强大的系统级支持。
苹果给予 iOS 用户最大的鼓励来自它显而易见的目的:能 iPhone 上完成的某些工作可以不用电脑;能用原生完成的,就不需要第三方。
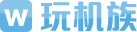 玩机族
玩机族